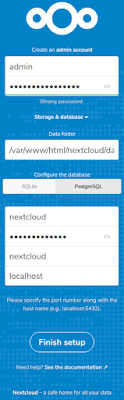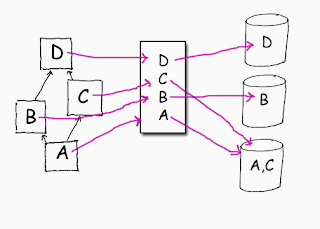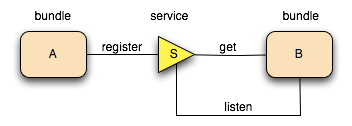Cloud Storage under your control
If you too are wary of storing your personal or corporate data on a public cloud under conditions over which you have no control, and if you have your own hardware and technical skills, consider Nextcloud, a software suite written in PHP that you can run on your own private servers to provide similar functionality as DropBox, Google Docs or Microsoft OneDrive.It is open source software, licensed under the GNU Affero General Public License which guarantees that you can use, study, share and improve the software without any legal risks, so there is no cost if you are prepared to support it yourself, though the Nextcloud OEM offers Enterprise Subscriptions if you need additional features and access to technical expertise and capabilities from them.
The generic installation instructions are here, but to make life easier, here is a more specific guide to install Nextcloud on Redhat Enterprise Linux 8 and PostgreSQL, running on Apache.
Prerequisites
Conveniently, RHEL 8 provides all the prerequisites with the recommended versions straight out of the box. Install as root, or run with sudo, the instructions that follow.PHP 7.2
Install the following PHP modules:# dnf install -y php php-gd php-mbstring php-intl php-json \ php-zip php-process php-xml php-bz2 php-fileinfo php-intl php-pgsqlList the PHP modules that have been installed to check that all PHP prerequisites have been met:
# php -mNote that you may come across instructions that include php-imagick, but this is no longer recommended for security reasons (though you could still install it manually if this is a deal-breaker).
Apache HTTP 2.4
If you haven't already installed and enabled Apache, do so now:# dnf install -y httpd # systemctl enable httpd # systemctl start httpdOpen port 80 on the firewall:
# firewall-cmd --zone=public --add-service=http --permanent # firewall-cmd --reloadHTTP is OK for basic installation purposes, but you must get a SSL certificate and use HTTPS on port 443 to secure the service in production.
Check that the Apache server has loaded all the required PHP modules by creating a file called 'phpinfo.php' under the Apache base directory '/var/www/html/' with the following content:
<?php
phpinfo ();
?>
Browse to 'http://<your-server>/phpinfo.php' and admire your progress so far. Don't forget to delete it immediately after congratulating yourself. No point in giving miscreants more information than they need to know.PostgreSQL 10.6
Nextcloud recommends MySQL or MariaDB, but PostgreSQL has enterprise-strength features that the other two do not provide, so use it instead:# dnf install -y postgresql-server postgresqlInitialise the database:
# postgresql-setup --initdb * Initializing database in '/var/lib/pgsql/data' * Initialized, logs are in /var/lib/pgsql/initdb_postgresql.logStart PostgreSQL and enable it to start after reboot:
# systemctl start postgresql # systemctl enable postgresqlCheck that it is running by listing processes listening to port 5432:
# lsof -i tcp:5432 COMMAND PID USER FD TYPE DEVICE SIZE/OFF NODE NAME postmaste 6629 postgres 4u IPv6 65975 0t0 TCP localhost:postgres (LISTEN) postmaste 6629 postgres 5u IPv4 65976 0t0 TCP localhost:postgres (LISTEN)Set the password for the database administrator user postgres:
# su - postgres $ psql psql (10.6) Type "help" for help. postgres=# \password postgres Enter new password: Enter it again: postgres=# \q $ exit logoutConfigure PostgreSQL to listen for connections from the outside world by editing '/var/lib/pgsql/data/postgresql.conf' with your favourite text editor and set listen_addresses:
listen_addresses = '*'Enable MD5-encrypted password authentication from localhost by editing '/var/lib/pgsql/data/pg_hba.conf' as follows:
# IPv4 local connections: host all all 127.0.0.1/32 md5Now you should be able to connect to the database from any user on the server:
# psql -h localhost -U postgres Password for user postgres: psql (10.6) Type "help" for help.Note that if you are unable to connect with 'psql -h localhost -U postgres', but 'psql -h 127.0.0.1 -U postgres' works okay, check that your '/etc/hosts' is correctly resolving 'localhost' to the local loopback address '127.0.0.1' .
Install NextCloud
Downloads
Download these files from here to a convenient place (such as '/tmp'):
# cd /tmp # wget https://download.nextcloud.com/server/releases/nextcloud-16.0.3.tar.bz2 # wget https://download.nextcloud.com/server/releases/nextcloud-16.0.3.tar.bz2.sha256Verify the checksums to ensure integrity:
# sha256sum nextcloud-16.0.3.tar.bz2 a13f68ce47a1362318629ba5b118a59fa98358bb18f4afc371ea15104f2881f3 nextcloud-16.0.3.tar.bz2 # cat nextcloud-16.0.3.tar.bz2.sha256 a13f68ce47a1362318629ba5b118a59fa98358bb18f4afc371ea15104f2881f3 nextcloud-16.0.3.tar.bz2They are the same, so proceed to untar the application to the Apache directory:
# tar -xvjf nextcloud-16.0.3.tar.bz2 -C /var/www/html/Manually create a data folder for use by the installation wizard later on:
# mkdir /var/www/html/nextcloud/dataChange the ownership of the '/var/www/html/nextcloud' directory to allow the Apache server access:
# chown -R apache:apache /var/www/html/nextcloud
SELinux
By default RHEL 8 implements SELinux security policies. Check the status as follows:
# getenforce Enforcing
If 'Enforcing' either turn off SELinux by editing '/etc/selinux/config' to set SELINUX=disabled and reboot (not recommended), or configure SELinux appropriately as per this (recommended):
# semanage fcontext -a -t httpd_sys_rw_content_t '/var/www/html/nextcloud/data(/.*)?' # semanage fcontext -a -t httpd_sys_rw_content_t '/var/www/html/nextcloud/config(/.*)?' # semanage fcontext -a -t httpd_sys_rw_content_t '/var/www/html/nextcloud/apps(/.*)?' # semanage fcontext -a -t httpd_sys_rw_content_t '/var/www/html/nextcloud/.htaccess' # semanage fcontext -a -t httpd_sys_rw_content_t '/var/www/html/nextcloud/.user.ini' # semanage fcontext -a -t httpd_sys_rw_content_t '/var/www/html/nextcloud/3rdparty/aws/aws-sdk-php/src/data/logs(/.*)?' # restorecon -Rv '/var/www/html/nextcloud/' # setsebool -P httpd_can_network_connect 1 # setsebool -P httpd_execmem 1
# systemctl reload php-fpm
Create database
Create an empty database for use by Nextcloud:# su - postgres psql CREATE USER nextcloud WITH PASSWORD 'YOUR_PASSWORD'; CREATE DATABASE nextcloud TEMPLATE template1 ENCODING 'UNICODE'; ALTER DATABASE nextcloud OWNER TO nextcloud; GRANT ALL PRIVILEGES ON DATABASE nextcloud TO nextcloud; \q exit
Fire up Nextcloud
Restart the Apache instance:# systemctl restart httpd
Browse to 'http://your-server-ip/nextcloud' and, all being well, you should see:
Then click Finish setup.